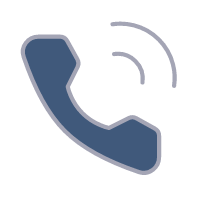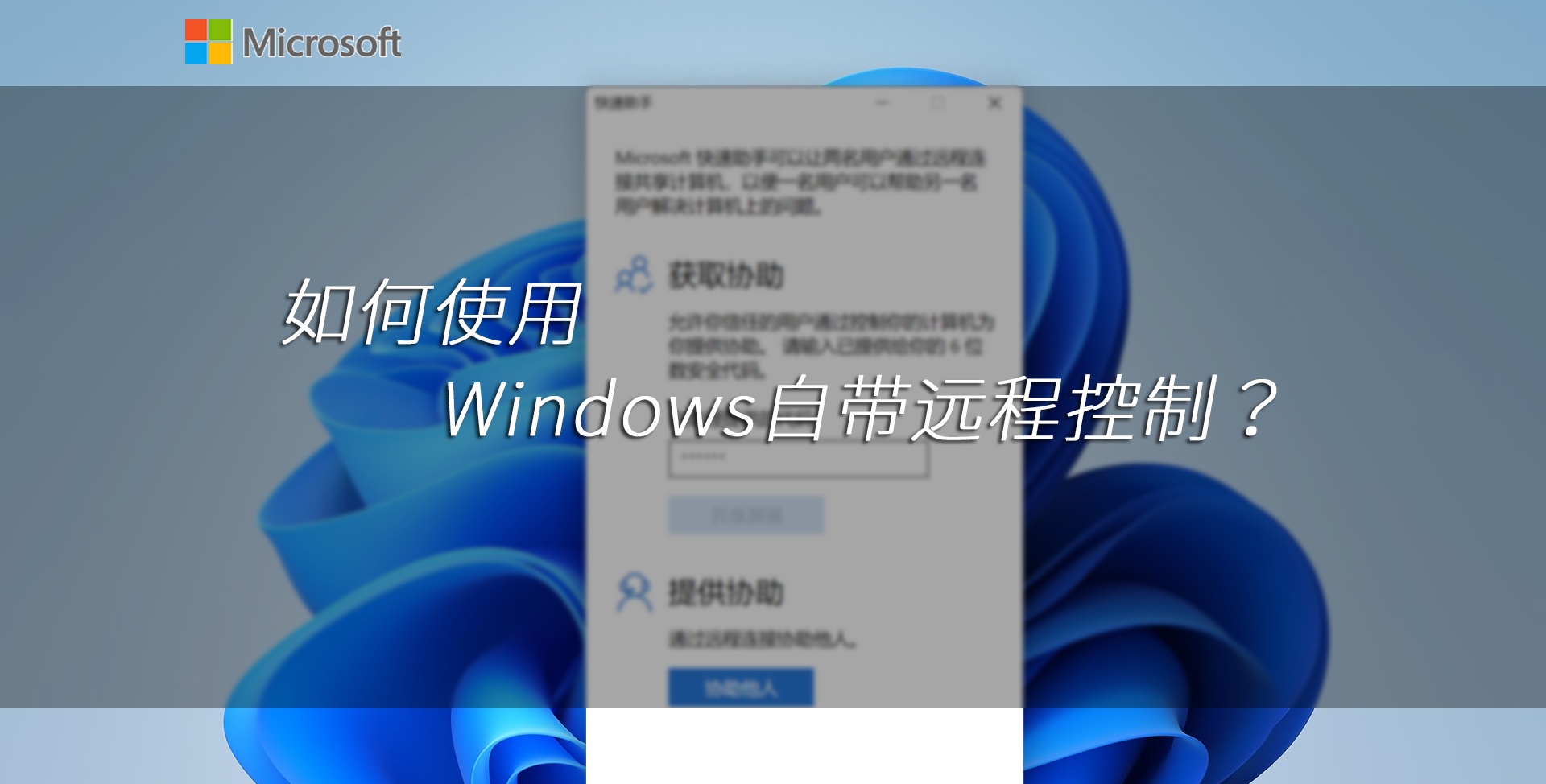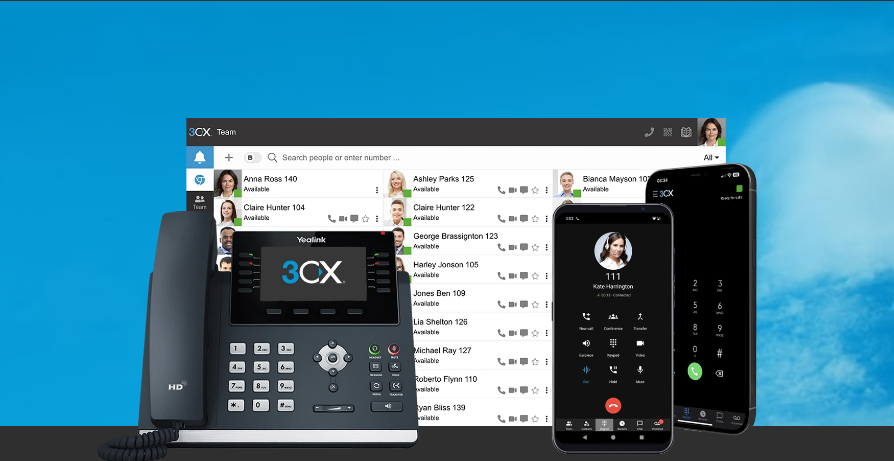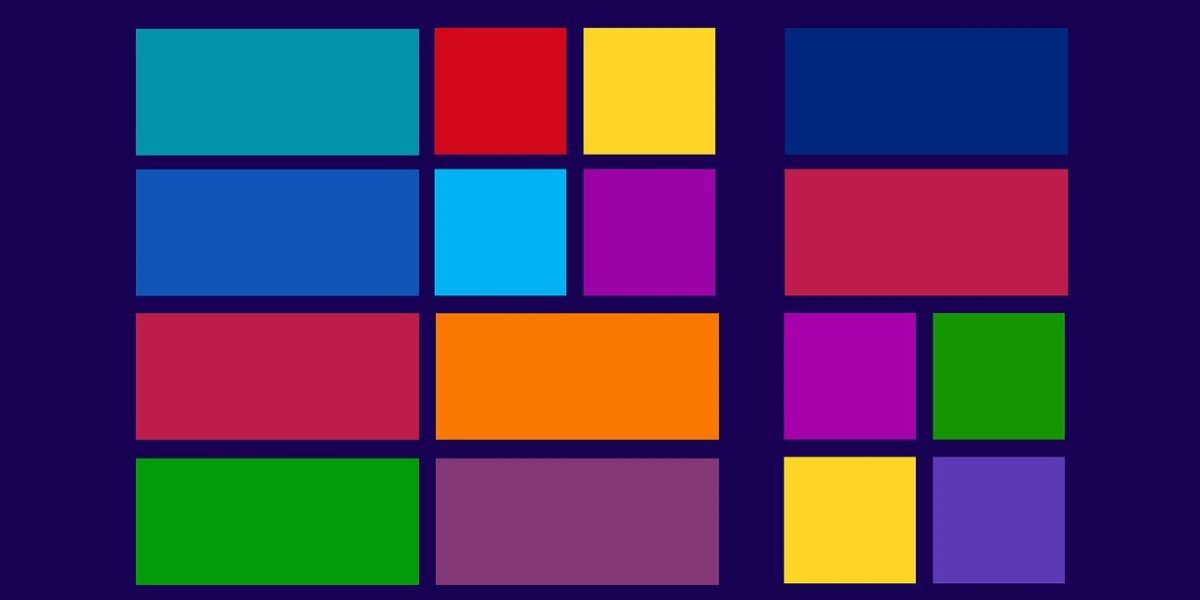日常生活中,需要通过远程控制进行电脑问题排查时,我们经常使用第三方远程软件进行桌面共享,如果不通过第三方软件该如何实现呢?Windows自带的“快速助手”工具也能实现远程控制和桌面共享。
如何调出Windows快速助手工具?
1、您可以通过快捷键直接调出“快速助手”工具
同时按住Windows键+Ctrl+Q
快速助手快捷方式
2、通过路径 “C:\ProgramData\Microsoft\Windows\Start Menu\Programs\Accessories”
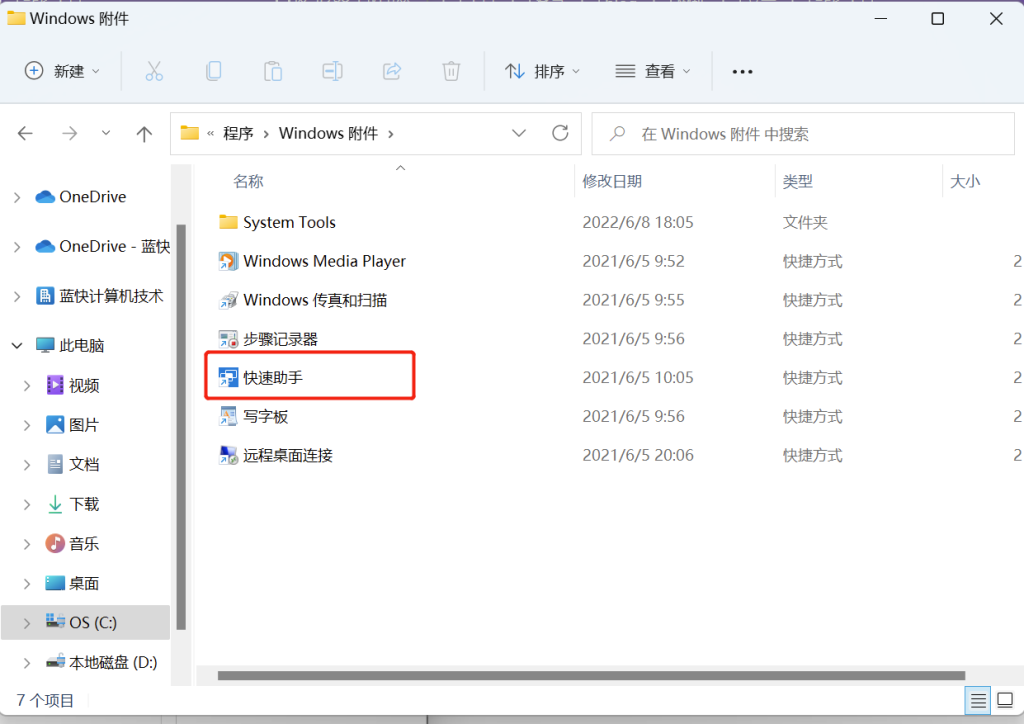
3、通过开始菜单查找
Windows 10 可通过“ 开始-Windows附件-快速助手 ”查找
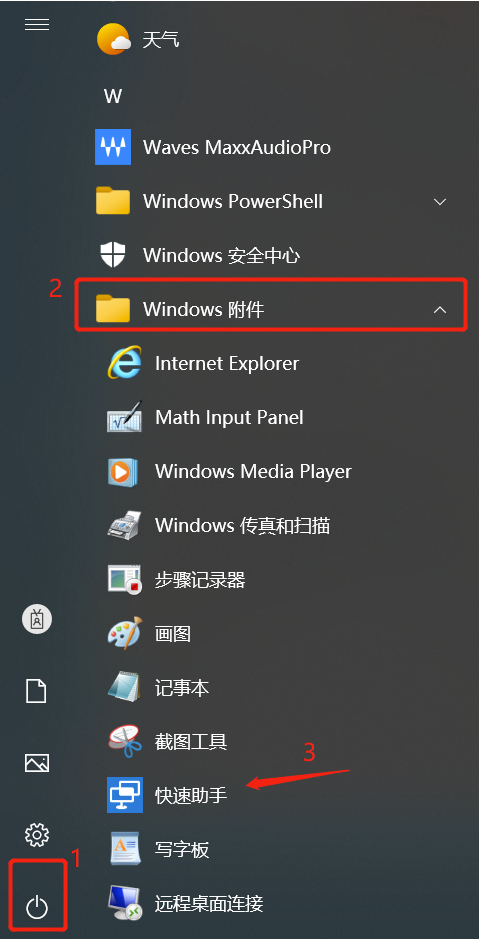
Windows 11 可通过“开始-所有应用-Windows工具-快速助手”
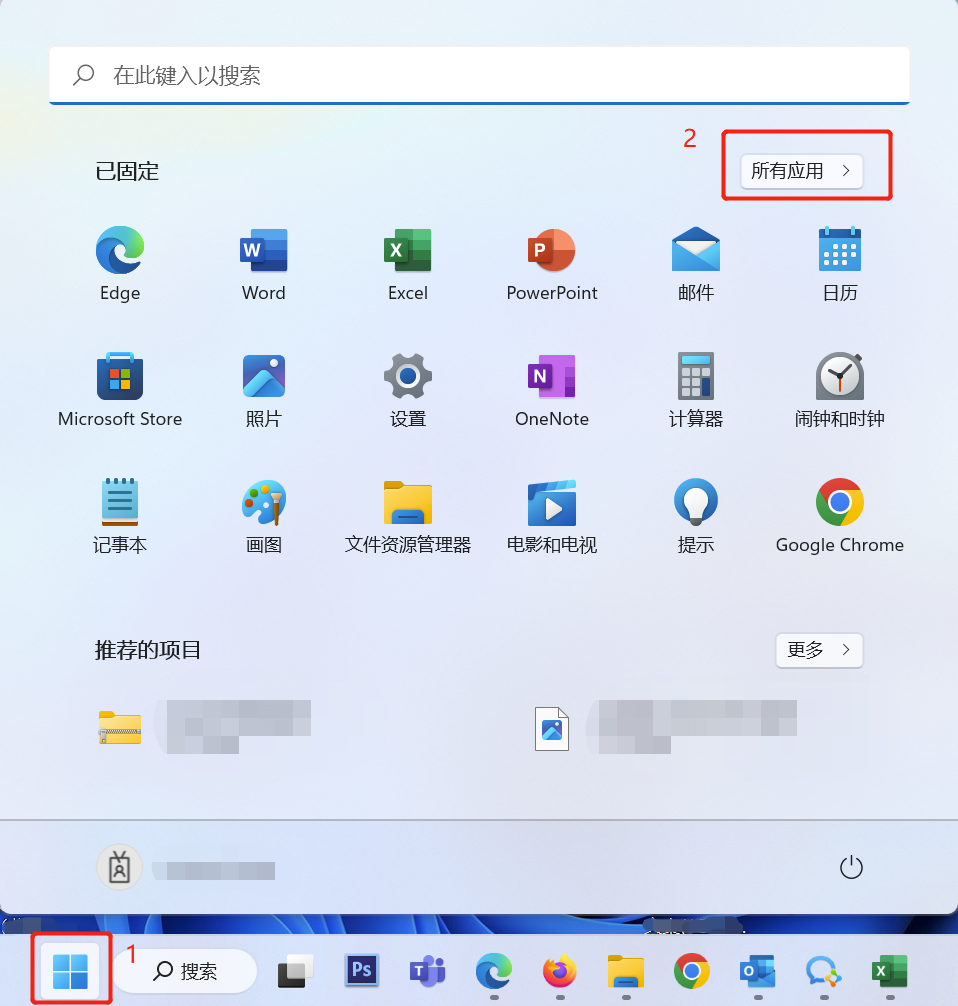
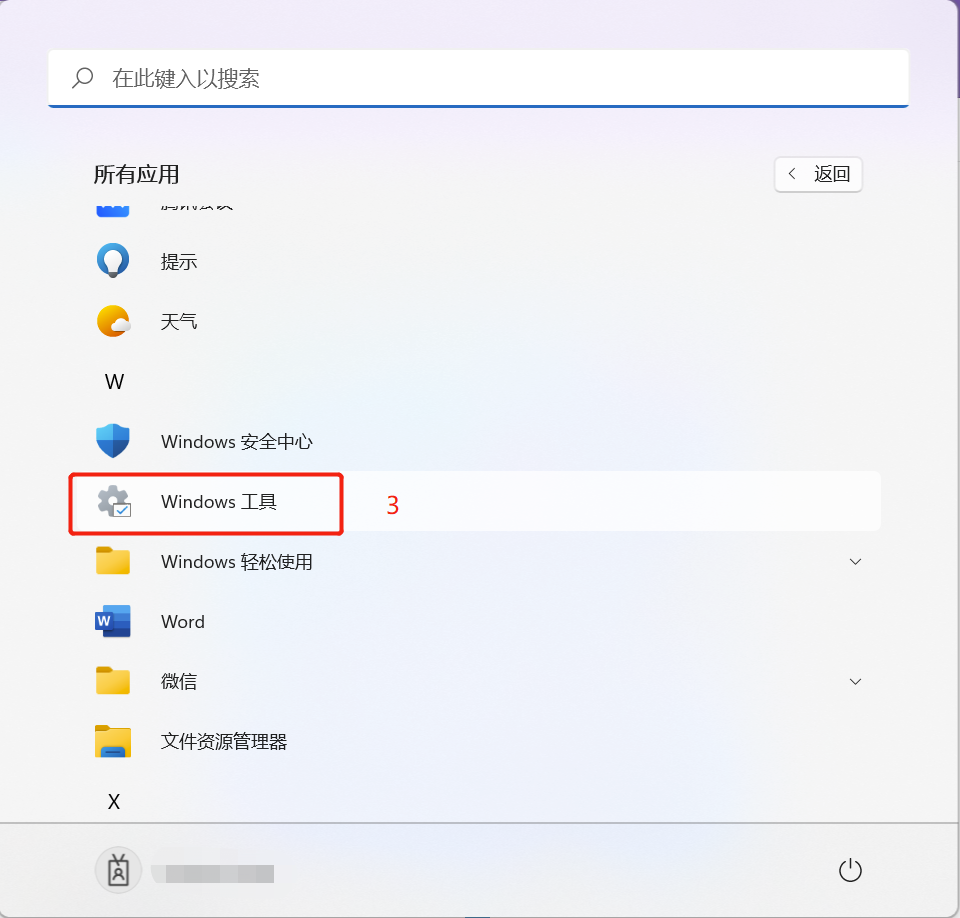
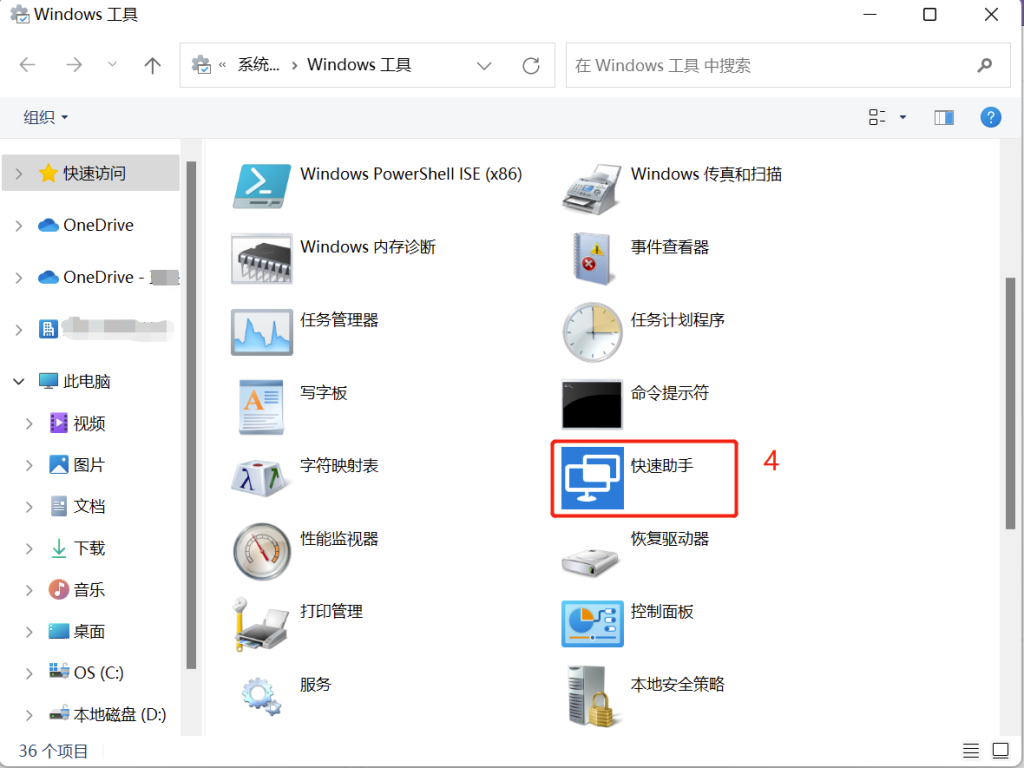
如何开启远程控制?
远程双方都需要在电脑上打开快捷助手,打开快捷助手后,控制方在快捷助手中点击“协助他人”,系统将生成一个“安全代码”,将安全代码提供给需要共享电脑的用户。
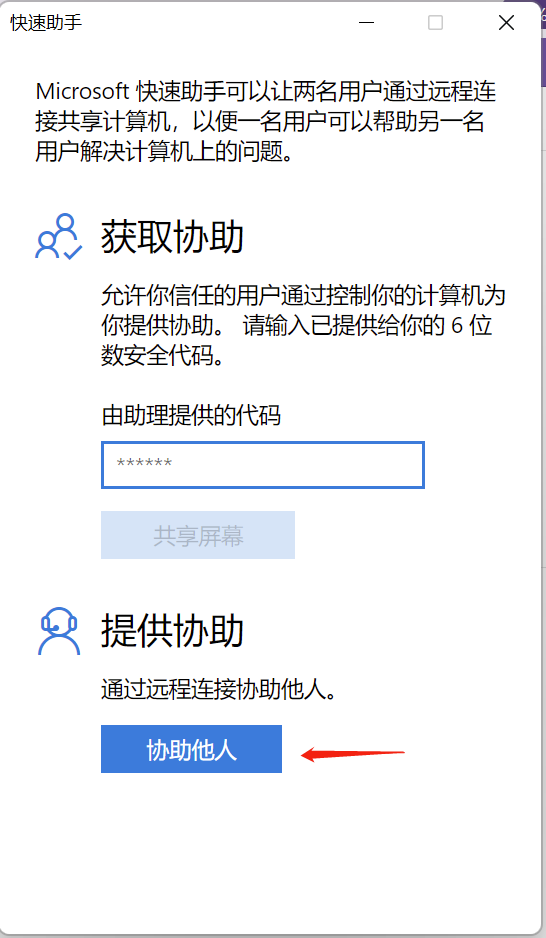
共享方将对方提供的代码输入到框内,根据实际需要选择“仅查看”或“完全控制”,确认后对方即可共享其桌面或控制其电脑
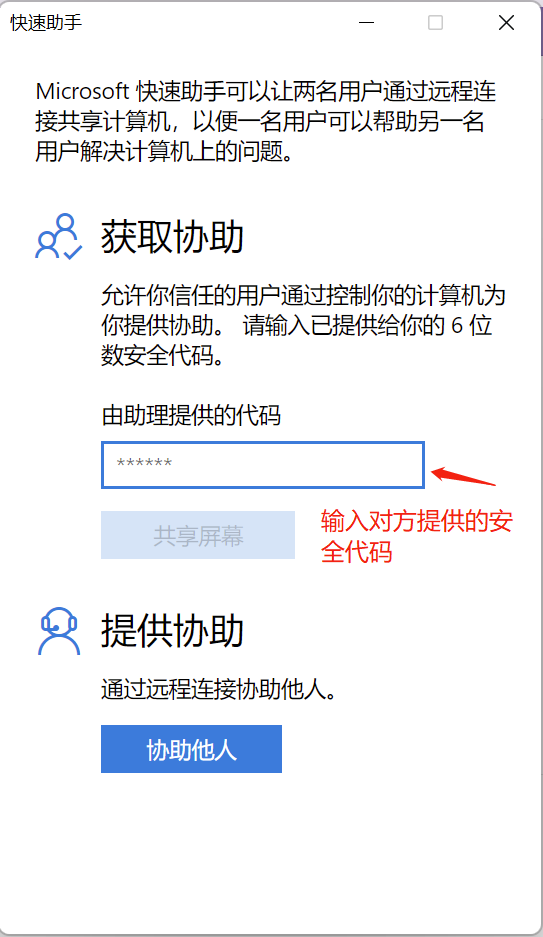
电脑没有快速助手如何安装?
点击“开始”,找到“Microsoft应用商店”或“Microsoft Store”,打开应用商店搜索“快捷助手”,点击获取。
了解其他安装方式,您可以参考微软官方文档:使用快速协助以帮助用户
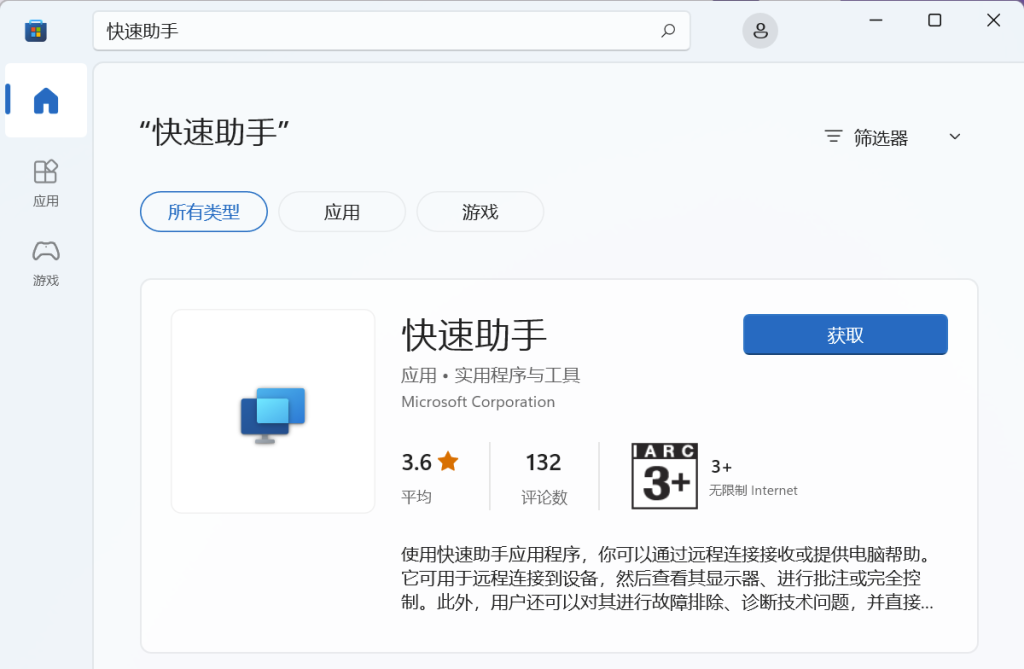
点击关键词 直达微软软件常见问题和介绍