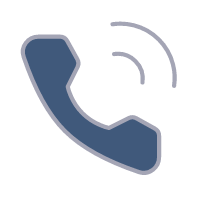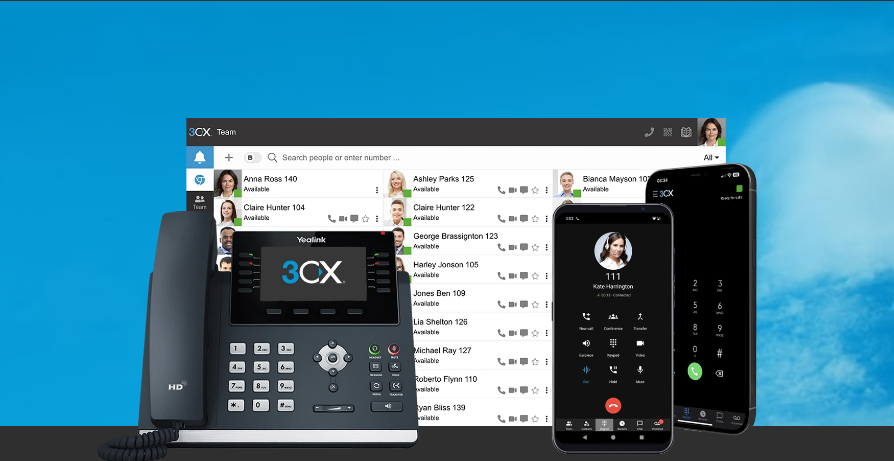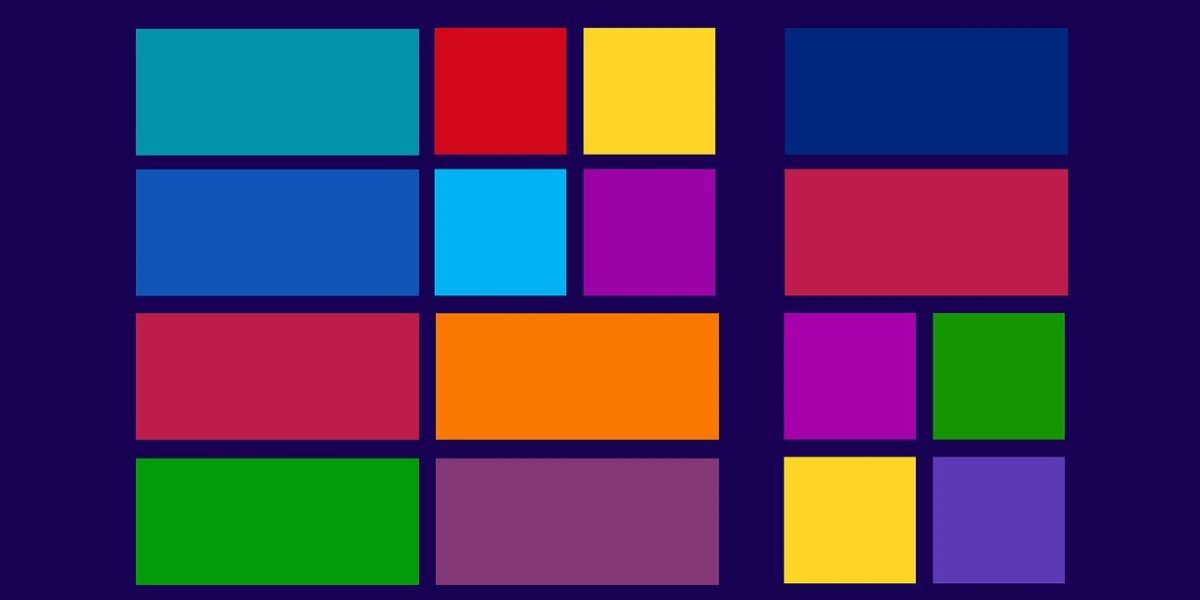随着越来越多的应用软件自带截屏功能,如常用的聊天软件、浏览器等应用,Window自带的截屏方式似乎已经显得微不足道,但逐渐出现了一个现象,有时候我们会为了截屏,特意打开本不需要的应用软件,只是因为我们已经渐渐遗忘如何使用电脑自带的截屏功能,今天让我们一起复习一下吧~
方法一:使用键盘截屏按钮
只需直接点击键盘上的截屏按钮,在不同的电脑机型,截屏按钮的名字可能为“PrtScr”、“PrtScn”或“PrtScrn”,但无论是哪种缩写方式,都是为了表达英文“Print Screen”截屏的意思,截屏按钮一般放置在“F”功能键内。
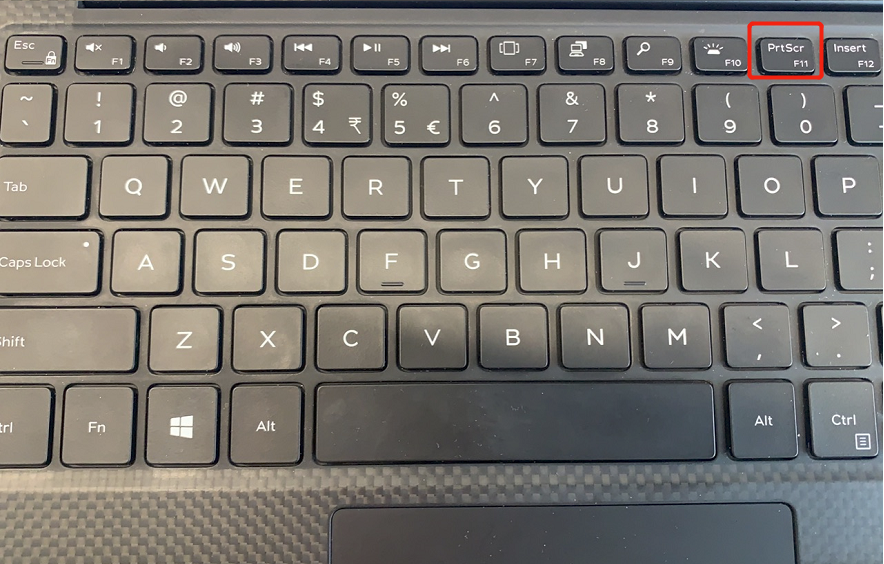
点击截屏按钮后,可直接在任何地方粘贴,即可获取截屏的图片,或者打开电脑的剪切板获取。
同时按住键盘上的 Windows键+V
打开电脑剪切板的方法
截屏按钮的截图只会存储在剪切板,需要用户手动粘贴,如果您希望直接将截屏存储为图片文件,您可以同时按住键盘上的 Windows键+PrtScr截屏键,电脑将截屏并自动将截屏保存为图片文件。
截屏图片一般会保存在 “此电脑-图片-屏幕截图”的文件夹内,或者尝试通过截屏路径“C:\Users\电脑账号名称\Pictures\Screenshots”进行查找
Windows键+PrtScr
使用这个办法获取的是完整的屏幕截图,如果希望获取特定区域截图或电脑没有截屏按钮,请参考以下其他方法。
方法二:Win11截屏 快捷键Windows+Shift+S
如果您需要选取特定的截屏位置,您可以按住键盘上的 Windows键+Shift键+S,进入截屏模式后按住鼠标左键即可拖动选取需要截取的部分,可选用矩形截屏、自定义形状截屏、窗口截屏和全屏幕截屏4种方式。
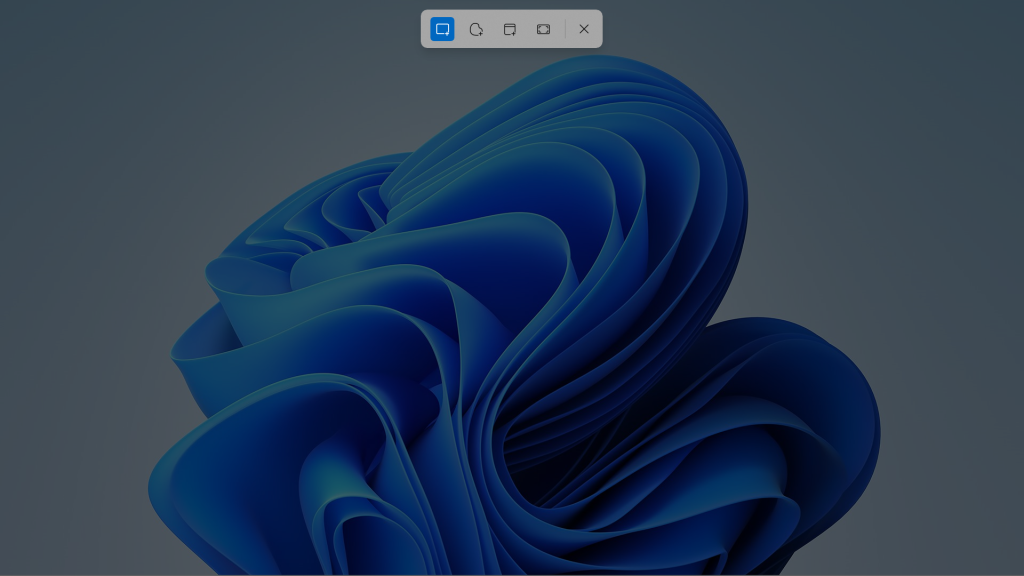
方法三:使用 Win11截屏 工具
如果希望采用我们更熟悉和常规的方法,您还可以直接打开电脑的截屏软件,点击屏幕上的开始键,输入“截图工具”直接搜索,直接点击搜索结果的应用即可打开截屏软件。
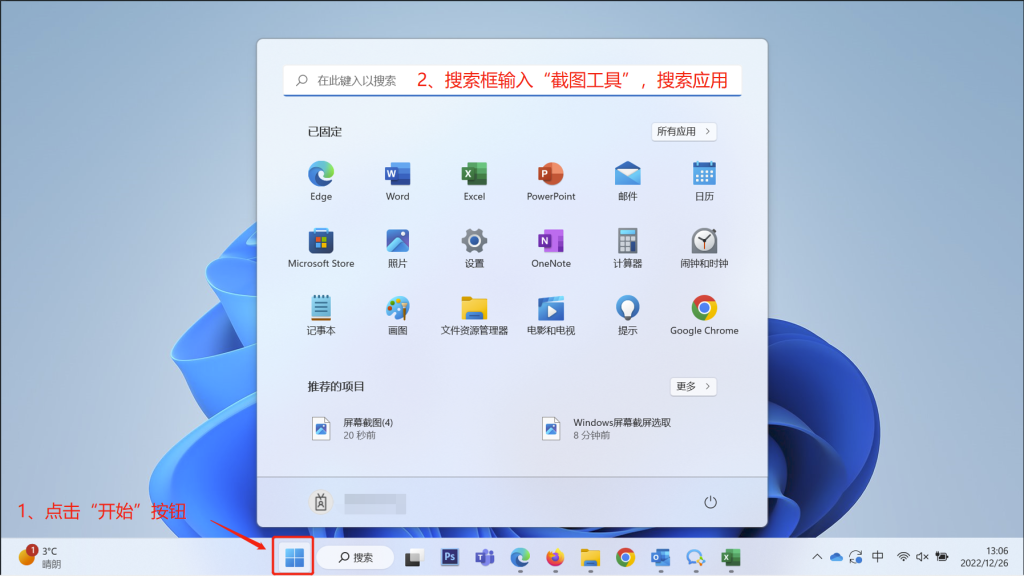
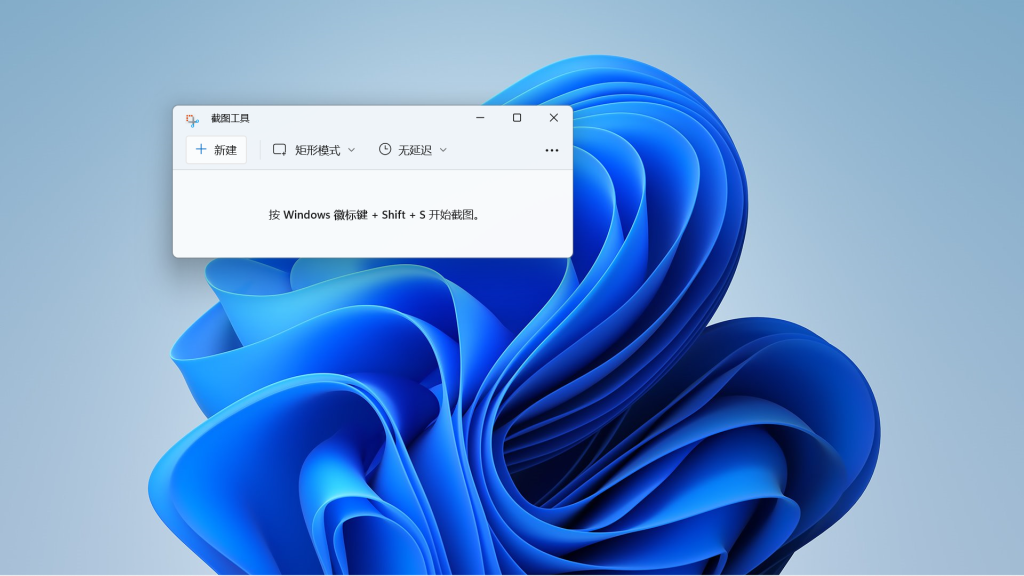
点击关键词 直达微软软件常见问题和介绍